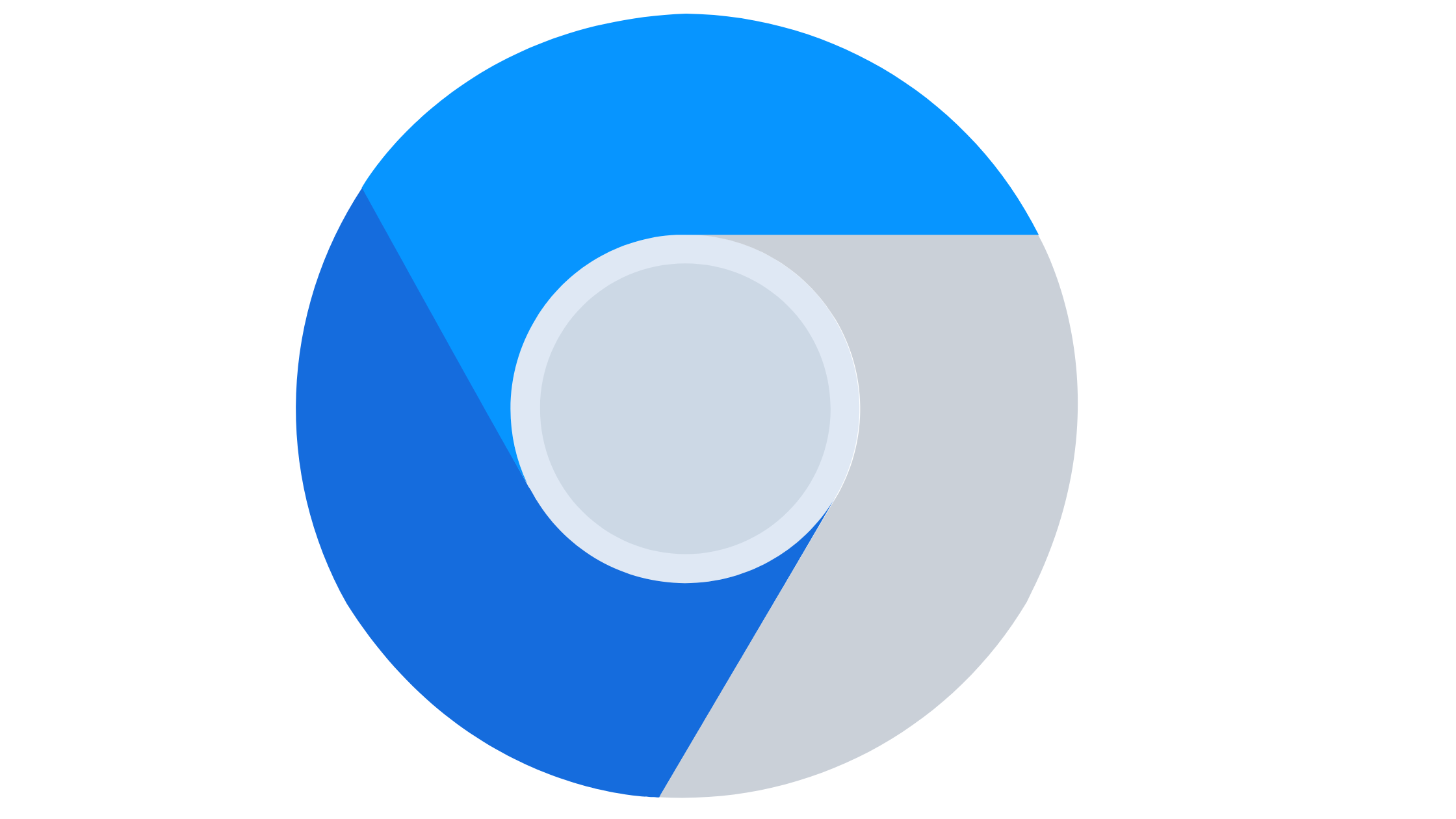Many people are concerned about using Chrome’s CPU, but it is not always clear what the problem is or how to fix it.
If you’re experiencing screen or mouse breaks, fast-draining batteries, or your laptop is having trouble using hot or fast; this could result from excessive CPU usage in Chrome.
While other issues are contributing to this problem, it is an excellent place to start to see if you can fix the situation by controlling the amount of processing power used by Chrome.
When browsing the Internet on your computer, your system starts to freeze for a few seconds, then usually restarts and freezes again.
When you open Task Manager, it displays Google Chrome using a higher percentage of your CPU.
You’ll be amazed at how Chrome is consuming so much of your CPU – there are many possible reasons for using Chrome’s high CPU, but there are also many possible solutions.
why the high use of CPU of Chrome
There are many possible descriptions for the high CPU usage in Chrome.
These are usually related to your browsing behavior, including opening too many tabs at once, running too many apps or browser extensions, and streaming high-quality video.
Similarly, automated videos, animations, and excessive advertising can also cause these problems.
Note that videos and animations may be classified as a CPU and a GPU process in Chrome. Still, regardless of specifications, these corrections should help with the problem.
Chrome Task Manager
Although you can apply general improvements if Chrome uses too much CPU, having a clearer perspective of the issue will allow you to make more targeted changes.
As stated by Blipping Computer, open Chrome’s internal task manager.
- Go to the menu by clicking on the three dots in the top right corner.
- Hover your mouse over “More Tools.”
- Click “Task Manager.”
This process lists all the tasks running in Chrome and tells you the CPU usage for each one. Click the “CPU” column to manage jobs using CPU.
The task manager gives you a clear picture of what is causing the problem with your Chrome, saving time in fixing the situation.
Remove or disable extensions.
Many Chrome extensions are running that can cause problems with high CPU usage, so remove or disable them to lighten the load, LinuxHint suggests.
Go to the Chrome browser menu and select “Settings” from the options.
Select “Extensions” from the list of options on the left side of the screen, and then either uses the sliders to disable specific extensions or click the “Remove” button to remove them entirely from your Chrome.
It is one of the areas where it is helpful to check the internal task manager. You may want to keep your extensions; if you know what is causing the trouble, you can better target your attack.
Close unnecessary tabs.
Many tabs – especially those containing videos, animations, and advertisements – add to Chrome’s CPU usage. Here’s an easy way to solve this: Close tabs you don’t need and don’t open too many at a time in the future.
Disable background tasks.
If your Google Chrome uses too much CPU at startup, background tasks will likely cause the problem, as iTechtics has pointed out. To fix this, go to “Settings,” “Advanced,” then “System.” Switch next to “Continue running background apps when Google Chrome is closed” so that it is in the off position (left and gray out).
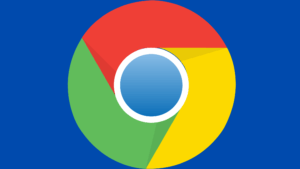
Restore your settings.
If all else fails, get Chrome’s settings back to their original defaults in “Settings,” “Advanced,” and “System.” It doesn’t clear your bookmarks, history, and passwords, but it resets everything else. However, as a last resort, this may be an easy solution.
Free up drive space
Freeing up space on your C: drive will lower CPU utilization if it is less than 2 GB. You will notice a variance as soon as the free space exceeds 2 GB. Learn how to free up drive space by clicking here.
It is also why deleting the disk cache and cookies works.
Here’s how to clear Chrome’s cache and cookies:
- In Chrome, at the top right, click on the three dots> More tools> Clear browsing data.
- From the Basics tab, set the time range to All Time, and select all the checkboxes below.
- From the Advanced tab, set the time limit to All Time. Select the types of details you want to remove. Ensure cookies and other site data, cached images, and files are selected.
- Select Clear Data.
- When the data has been cleared, type chrome: / restart into the URL bar, and press Enter to restart Chrome and see if the problem has been repaired. If it doesn’t work, try Solution 2 below.
Update your device drivers.
If the previous measures do not address your Chrome’s excessive CPU consumption, it is most likely related to the device driver. You may update your device drivers to the latest version to help address this problem.
Driver Easy can update all of your device drivers for you if you don’t have the time, patience, or computer abilities to do so yourself.
There is no chance of downloading and installing the incorrect driver, no risk of making installation errors, and no need to know your machine’s operating system. It is not necessary. Driver Easy handles everything.
- Download and install Driver Easy.
- Afterward, Driver Easy will check your computer to identify any driver issues.
- You may download and manually install any highlighted device drivers by clicking the Update button. Or, if you want, you can click Update All to download and install them all. When you select Update All, you will be offered to upgrade to the Pro version.
- Start Chrome again and see whether Chrome’s excessive CPU utilization is gone. If it doesn’t work, contact Driver Easy’s support staff at support@drivereasy.com for help.
Reinstall Chrome after removing the installation folder.
- If none of the hints above helped, you may want to give reinstalling Chrome a go.
- You may uninstall Chrome through the Control Panel.
- Delete this folder to uninstall Chrome entirely from your computer:
- C: Users user name> AppData – Local – Google – Chrome – Chrome
- you may download the most recent Chrome version directly from the company’s website.
Final Thought
Chrome will not be uninstalled or removed from your Android phone even if you disable it.
Even if you remove it from your active apps list, it will no longer be connected with any file kinds. It’s still there, but it’s not doing anything, so you can’t do anything with it.