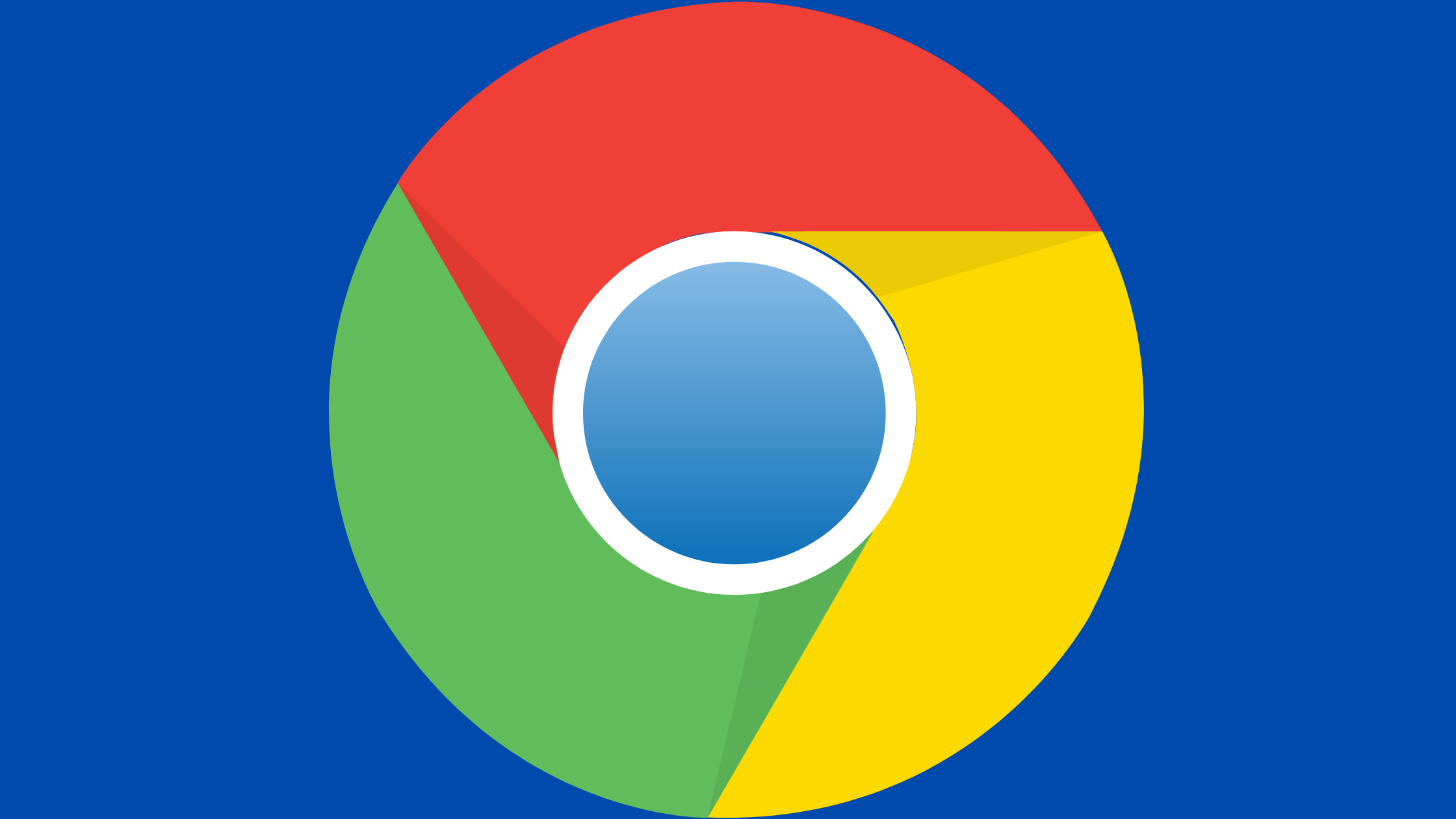Google Chrome is the fastest performing browser available today, but it comes at a price. To be that fast, it needs to use more CPU than other browsers, and more CPU usage means more battery drain. It is one of the many reasons not to use Chrome on laptops.
Its high reliance on the CPU can affect the performance of other applications and cause your fans to raise their voices as they try to dissipate excess heat.
But what can you do? We’ve covered all the key points to reduce Chrome’s CPU and battery consumption.
For example, this is the only reason not to use Chrome on a MacBook. Using too much CPU power can damage other apps’ performance and cause your fan to generate a lot of noise in work to cool down.
But if you prefer to work with Google Browser, some tips can help reduce excessive CPU usage and other issues that can drain your computer’s power.
1. Remove unnecessary extensions.
When Chrome’s CPU utilization is extremely high, an extension that has gone awry is frequently to blame.
If one of your extensions is poorly coded or has a bug, you should remove it one by one.
2. Disable hardware acceleration.
Hardware acceleration configuration allows Chrome to share heavy processing loads between your CPU and your GPU, but it doesn’t always work well.
It can cause Chrome to consume additional resources. Please disable this and see if that improves your situation.
3. Update your Chrome browser regularly.
The value of updates can never be increased, especially when our world is connected to technology.
Unfortunately, hackers always tamper with new technologies to find flaws, and then they will take advantage of our losses.
It is where the updates come in – the tech companies trying to keep hackers out of control.
Before hackers can exploit them, developers release updates to fix any new bugs and bugs.
Thanks to constant updates, the software can differ significantly from its original version – at least in design, speed, and usability.
In Google Chrome, updates are downloaded automatically. You can also check for updates to ensure your browser is up to date.
To begin, click on the three dots on Chrome’s upper right menu, and select Help. Click on Google Chrome from there.
4. Get rid of extra tabs.
It is not wise. Each tab in your Chrome browser captures a certain amount of CPU memory. The more accounts you open, the more your CPU memory consumes. As a result, the battery will run out much more rapidly.
It is best to close any additional tabs that are not in use. To do so, click the Go tab you want to complete and the Close option (X).
Alternatively, you can use the Ctrl + W keyboard shortcut on Windows or Cmd + W on Mac to close accounts. Doing so would drastically reduce Chrome’s memory and battery consumption.
On Windows, use the Ctrl + Shift + Esc keyboard shortcut to open Task Manager. Check the Memory column to compare Chrome’s memory usage before and after closing additional tabs.
To check it on your Mac, click Finder, and select Applications. From there, double-click on the Utility app. Go to the Memory tab to check the memory usage.
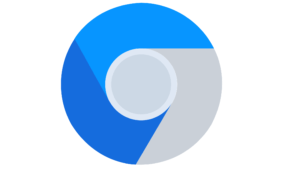
5. Use the Chrome Cleanup Tool.
Cowardly malware and adware applications can also wreak havoc on your system’s performance by draining your system’s memory and battery.
Careless browsing habits can infect many computers with malicious programs. Users often realize this too late – usually when they have difficulty performing daily tasks on their computer.
And if you’re a Windows user, you’re in luck. Chrome has a free Chrome Cleanup Tool, just for Windows computers. It clears out any malicious programs or extensions that may be responsible for excessive memory loss. Here’s how to access this tool:
- Go to the upper right corner of Google Chrome and click on three dots.
- From there, select Settings> Advanced.
- Select Reset and Cleanup, and then choose Computer Clean.
Even though Chrome doesn’t have a Mac Cleanup Tool, you can still manually uninstall unwanted applications.
To get rid of unused applications, go to Finder > Applications and empty the Trash.
To get rid of an app, pick Move to Bin from the context menu when you right-click it. It must empty the Trash to remove these objects permanently.
6. Close additional background apps.
The more apps you run on your computer, the more battery and CPU they will use. And although all apps use your computer’s memory and mortar, they are not using the same amount of resources.
A game, for example, will consume far more battery and CPU memory; somewhere, a PDF document will open in the background.
So if you want to free up CPU space, removing unnecessary apps will work in your favor. Suppose you are on Mac, press Cmd + Opt + Esc to open the Force Quit Applications window. Force Quit the apps you don’t want to keep running in the background.
By pressing Ctrl + Shift + Esc, you may access the Task Manager in Windows and see what processes are running. Select the app to be closed and click End Task in the window’s lower right corner.
7. Reduce Chrome CPU and battery usage
Although Google Chrome’s privacy practices are questionable, it is still one of the most excellent free browsers available on the Internet.
Other than that, it has a significant CPU and battery downside. With these techniques and tricks, you should be able to cut back on your water use.
Final Thoughts
Having too many tabs open, too many programs or browser extensions active, and streaming high-quality video are examples of bad surfing habits.
Auto-playing films, animations, and excessive advertising may also cause these issues.
Related Article:
How Do I Fix “High CPU Usage” Problem on Windows?(Explained)