Spectrum online light blinking can be an annoyance, but it can also signify that something is wrong with your internet connection.
This article will show you how to fix Spectrum online light blinking and get your internet back up and running. So, you get all the information related to How to Fix Spectrum Online Light Blinking in easy step.
Here are some helpful tips to Fix Spectrum Online Light Blinking:
- Check the Connections
- Check the Cables
- Check for Local Outage
- Use a Different Coaxial Wall Outlet
- Soft Reset Your Modem
- Reset Your Router
- Reset the Modem via My Spectrum App
- Restart the Gateway
- Reset the Cable Box
-
Check the Connections
Spectrum is down again, and this time the light is blinking. For many, this is just another day of frustration with Spectrum. The range has been known for its outages, and many are looking for a new provider. But before you make that switch, be sure to check your connections.
Spectrum is blaming the outages on weather conditions, but many people do not believe them. A class action lawsuit has been filed against Spectrum for its ongoing service issues.
Before you switch providers, be sure to check your connections and make sure you have everything you need to make the switch.
Your modem, router, and cables should all be in good condition and properly connected. If there are any problems with your connections, they will need to be fixed before you can switch providers.
-
Check the Cables
Spectrum users have been experiencing some technical difficulties as of late. One common issue that has been reported is the Spectrum online light blinking. You can usually fix this problem by checking the cables. Here are a few steps to help you do that:
- Unplug all of the cables from your modem and router.
- Wait for about 30 seconds and then plug them back in.
- Turn on your modem and router.
- Check to see if the Spectrum online light is still blinking. If it is, go to step 5. If it is not, your problem has been fixed!
- Try restarting your modem and router again. Call Spectrum support for assistance if the Spectrum online light is still blinking.
-
Check for Local Outage
For those users that have been experiencing an issue where the Spectrum online light is blinking. The company has advised users to check for any local outages as a step to fix this issue.
Users have taken to social media to report the issue, with some saying that they cannot get online, while others say that their internet speeds are slow. Spectrum has not said what is causing the issue or how long it will take to fix it.
-
Use a Different Coaxial Wall Outlet
While Spectrum has not released an official statement on the cause of the problem, many users have come up with a solution. The solution is to use a different coaxial wall outlet. It will fix the problem for most users.
-
Soft Reset Your Modem
Did you know Spectrum’s online light may blink if you have a soft reset to your modem? It is an easy step to fix and can be completed in just a few minutes. Spectrum recommends completing this process if you have any connection issues.
To soft reset your modem, you must locate the reset button on the back of the device. Once you find it, use a pen or paper clip to hold the button for 10 seconds.
After 10 seconds, release the button and wait for your modem to restart. This process usually takes about 2 minutes.
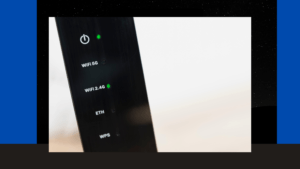
-
Reset Your Router
The light on their routers has been blinking, and they haven’t been able to connect to the internet.
Spectrum has said that resetting your router is the best way to fix this problem. It will clear out any old information and allow you to start fresh.
-
Reset the Modem via My Spectrum App
Spectrum is one of the most popular cable providers in the United States. And, for the most part, their services are pretty good.
One potential solution is to reset the modem via the (My Spectrum App). It is a quick and easy process that only takes a few minutes.
And, if it doesn’t solve the problem, you can always reach out to Spectrum’s customer service for help.
-
Restart the Gateway
Spectrum online users have been having trouble with the light blinking. The range has said that it is aware of the issue and is working to resolve it, but the blinking light continues for some people. There may be a solution, however, to restart the gateway.
First things first: try restarting your modem and router. You can do this by unplugging them from the wall and then plugging them back in after a minute or two.
If this doesn’t work, you can try restarting your gateway. It is done by pressing the reset button on the back of the gateway for about 10 seconds.
Once you’ve done this, wait a few minutes for the gateway to boot up completely before trying to use Spectrum again.
-
Reset the Cable Box
Spectrum’s online light blinking can be easily fixed by resetting the cable box. The range has been aware of this issue for some time now.
The blinking online light is caused by an interruption in the signal, which can be due to several reasons such as weather conditions, outages, or even user error.
To reset the cable box, unplug it from the power source for 10 seconds and then plug it back in. If the light continues to blink after resetting the cable box, there may be an issue with the service, and you will need to call Spectrum’s customer service line.
Final Thoughts
In conclusion, you can fix Spectrum Online light blinking by following these simple steps related to How Do I Fix Spectrum Online Light Blinking.
If that doesn’t work, try restarting your modem and router. If all else fails, call Spectrum support for help.
Related Article:
How Do I Fix FTPM NV Corrupted On a Newly Installed CPU? (Explained)

