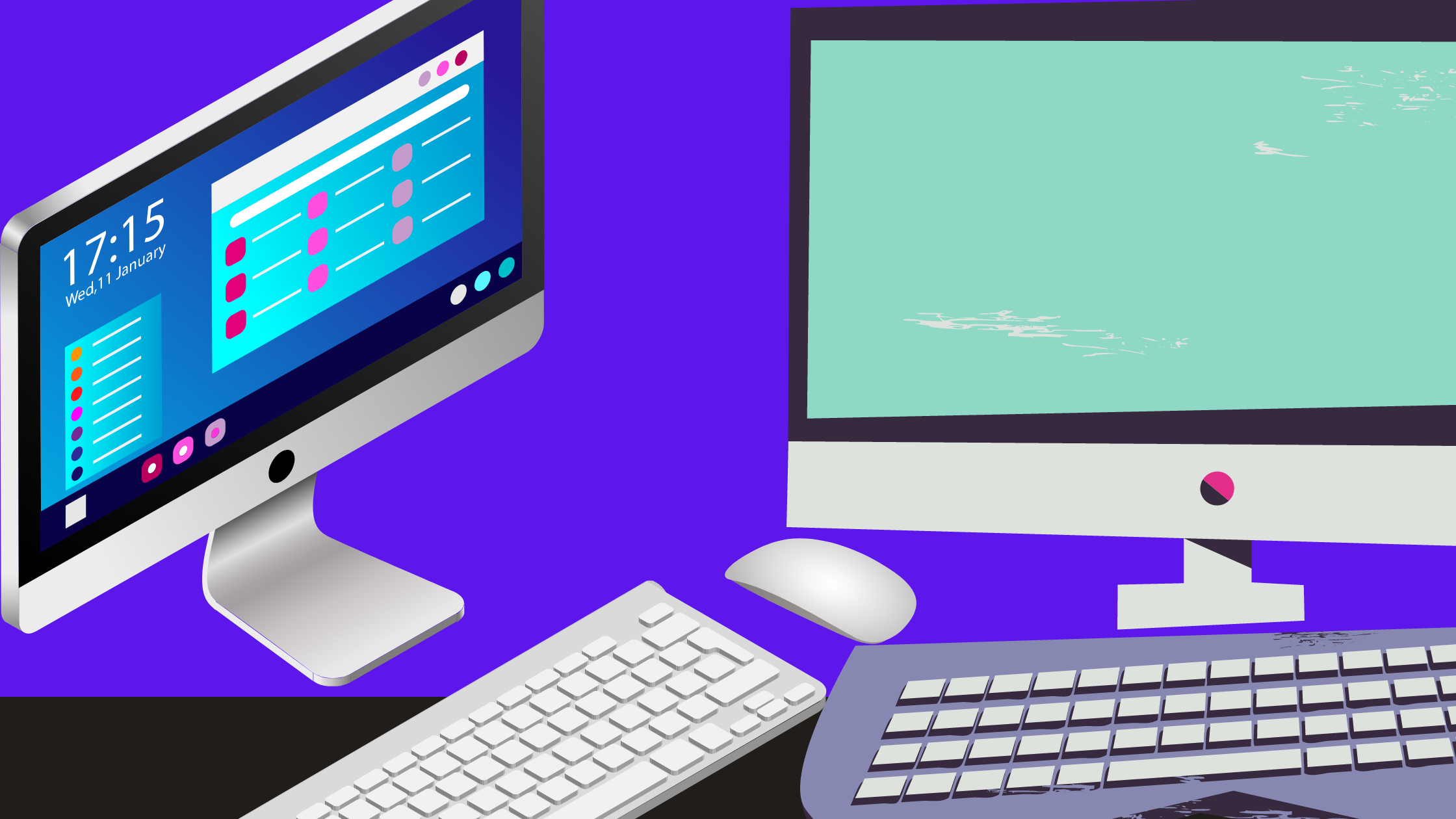If you’re playing a game on one monitor and want to move the mouse to the second monitor for some additional screen real estate, your first instinct might be to use the Windows mouse control panel
But that’s not always the best solution. Several third-party mouse-moving utilities can help you get the job done more efficiently.
In this article, you get all the information related to How to Move Mouse to the Second Monitor in Gaming.
Here are some Helpful tips to Move Mouse to Second Monitor While Gaming:
- Switch to Borderless Windowed Mode
- Extend Your Displays
- Download Displayfusion Software
-
Switch to Borderless Windowed Mode
Gaming on one monitor can be a great experience, but when you want to take your game to the next level by using two monitors, there are a few things you need to do.
One of those things is switching your game from full-screen to borderless windowed mode. It will allow you to move your mouse off the screen and onto the second monitor without having Alt+Tab out of the game. To do this, follow these simple steps:
- Open up the game you want to play in borderless windowed mode.
- Click on the “Settings” icon and select “Display.”
- In the “Display” menu, find the “Window Mode” setting and change it from “Fullscreen” to “Borderless Window.”
- Click “OK” to save your settings and exit the windowed mode.
- Now that you have changed the game to borderless windowed mode, you can move your mouse off your primary monitor and onto the second one without having to Alt-Tab out of the game.
-
Extend Your Displays
To take your PC gaming to the next level, you need to start using multiple monitors. It is because PC games are designed for use with a mouse and keyboard, and by using more than one monitor, you can take advantage of the extra screen real estate to have more in-game information available at any given time.
The first step is to connect your monitors to your PC. You can use your graphics card’s VGA, DVI, or HDMI ports.
If your monitors support FreeSync or G-Sync, we recommend that you enable this feature to minimize screen tearing and other graphical issues. Once your monitors are connected, it’s time to configure them in Windows.
-
Download Displayfusion Software
Gamers know that having a dual monitor setup is the way to go. It opens up new gaming opportunities and is also great for productivity.
Suppose you want to get the most out of your dual monitors while gaming; you need to download Displayfusion software.
This software allows you to move your mouse cursor seamlessly between monitors, which is a huge advantage in games that require quick reflexes.
With Displayfusion, you no longer have to worry about losing focus because you have to move your mouse off the screen.
What are the Reasons for moving the mouse to the second monitor while gaming?
Are you looking for an edge while gaming? Many gamers use a second monitor to get an advantage in their games. Here are four reasons why moving your mouse to the second monitor might give you a competitive edge:
- Increased field of view: When gaming on a single monitor, your field of view is restricted to what is shown on that one screen. Adding a second monitor can increase your field of view and allow you to see more of the game world around you. It can be beneficial in first-person shooters, where knowing what is around you can mean the difference between life and death.
- More screen space for maps and other information: In many games, important information such as maps or status screens can take up valuable real estate on your main screen. With a second monitor, you can display these on the second monitor without giving up valuable screen space in your primary display.
- Increased game-play performance By adding a second monitor, you can play games in higher resolutions than possible with a single large monitor. Most games support at least 1080p, and some even support 1440p.
- Better multitasking with the ability to switch applications. You can now open multiple windows of different applications and switch between them without leaving your game or program.
Can You Play Two Games at Once With Two Monitors?
Most people would say that the answer is no, you can’t play two games at once with two monitors. But there are a few ways to get around this.
- One way is to use a software program like “Splitting” or “DisplayFusion,” which will allow you to run two separate applications on each monitor.
- Another way is to use a dual-screen setup with one monitor for each game. You can do this using two video cards or one card and an adapter. If you have the money, you could also buy two monitors that are the same size and have the exact resolution. Whichever way you choose, playing two games at once with two monitors can be a lot of fun and improve your gaming experience.
Why Should Gamers Build a Dual Monitor Setup?
Gamers often build dual monitor setups to improve their gaming experience. There are many reasons why gamers should make a dual monitor setup.
- One reason is that it can give you a more extensive field of view. It means you can see more of the game world and thus have an advantage over your opponents.
- Another reason is that it can make the game look better. With two monitors, you can run the game on one and all your tools and other windows on the other. It will free up valuable screen real estate on your primary monitor and make the game look better.
- Finally, dual monitor setups can improve your productivity by allowing you to have multiple windows open at the same time.
Final Thoughts
In conclusion, there are a few ways to move your mouse to the second monitor in a game. We recommend trying the listed methods and seeing which works best for you.
If you have any questions, leave a comment below. Thanks for reading.
Related article:
How To Fix BOOT BCD Error 0xc00000e9 in Windows 10 (Explained)