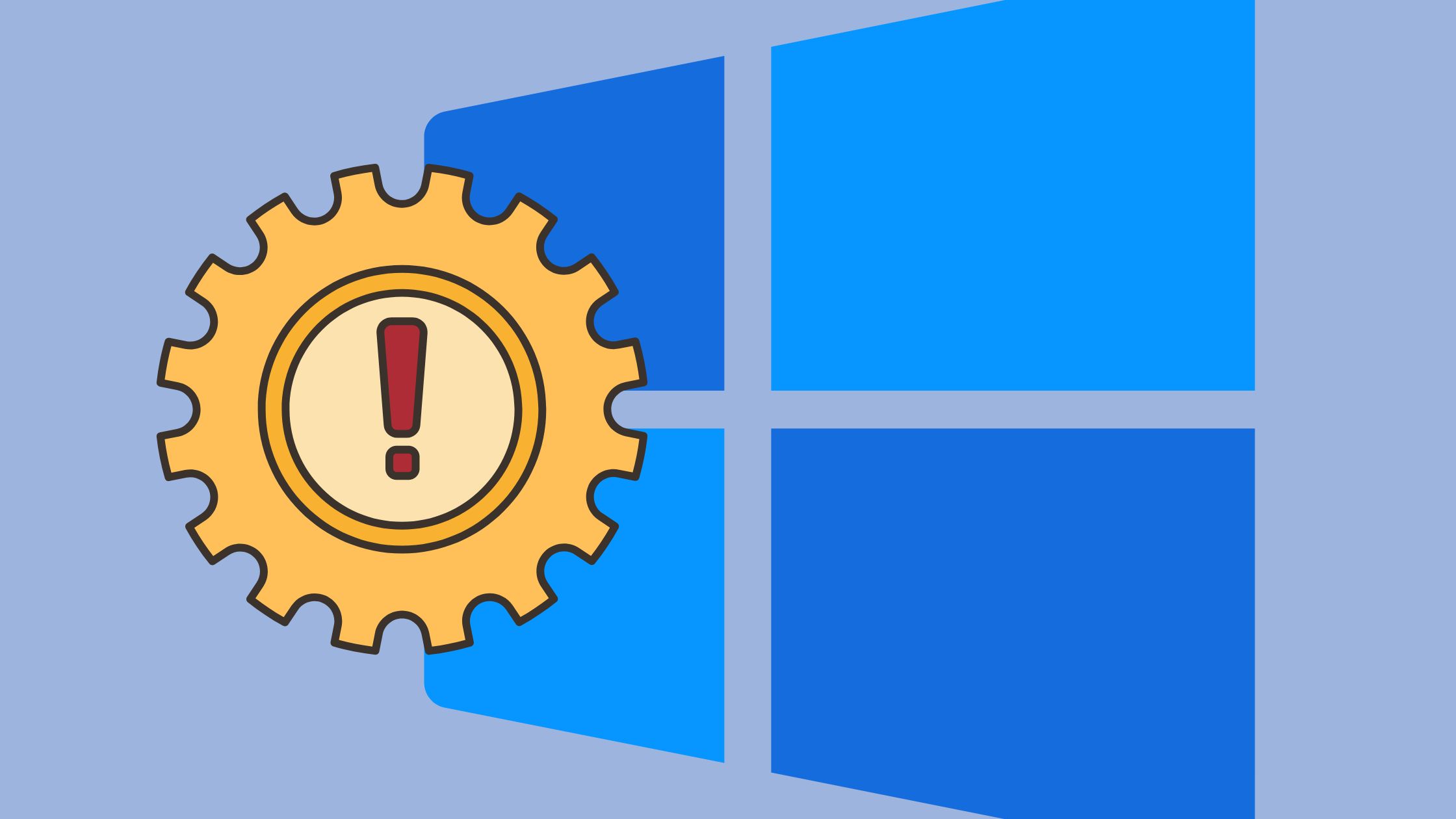If you’re experiencing a high CPU usage on your computer, there are a few things you can do to try to fix the issue:
- Make sure that all of your software is up-to-date. It includes your operating system, programs, and drivers.
- Make sure that your computer has enough available memory.
- Check to see if anything obstructs the flow of air or heat between your computer and the rest of the room.
We discuss: How Do I Fix the Windows Problem Reporting a High CPU? in this topic.
How to Identify the High CPU Problem on windows?
Window problem reporting is a process that helps identify and troubleshoot problems with your computer.
When you experience pain with your laptop, Windows problem reporting creates a report that can help the Microsoft support team diagnose and fix the issue.
One of the problems that Window problem reporting can help identify is a high CPU utilization.
If you’re experiencing slow performance or your computer is hot to the touch, your CPU may be working harder than it should be. In these cases, Windows problem reporting can help identify the source of the issue and provide steps to fix it.
To create a report of high CPU utilization, open Window Problem Reporting by clicking on Start and typing Problem Reports and Solutions.
Then, under View Problems Reported by Me, click on View Details next to High CPU Usage on my PC.
What Is Causing the “High CPU Usage” on windows?
There could be many reasons why your computer’s CPU is running high. It’s essential to diagnose the issue so you can find a solution. Here are some things that could be causing the high CPU usage:
- One possibility is that you have too many programs running at once. When your computer is trying to run too many processes, it will cause the CPU to work harder. You can resolve it by closing some of the open programs.
- Another possibility is that there is a problem with your computer’s software. If an application is not working correctly, it can cause the CPU to spike. In this case, you may need to uninstall and reinstall the application.
- A third possibility is a problem with your computer’s hardware. For example, if the CPU is overheating, it will cause the user to rise.
How to Fix the Windows Problem Reporting “High CPU Usage”?
Windows Problem Reporting can be a valuable resource when diagnosing and fixing problems with your computer.
However, it can cause high CPU usage on some occasions, leading to a decrease in system performance. If you are experiencing this issue, you can do a few things to try and fix it. Here is the list of those things:
- Update Your Drivers
- Scan Your System for Malware
- Close Background Apps
- The flow of Air or Heat between Your Computer
- Enough Available Memory
- Run Sfc and Dism
Update Your Drivers
Windows 10 users have been experiencing a problem with high CPU usage. Microsoft has released a statement saying that the Windows Problem Reporting service causes the pain.
The good news is that Microsoft has released a fix. The bad news is that you have to update your drivers.
To update your drivers, go to your device manager and find the drivers for your graphics card. Update the drivers for your graphics card and restart your computer. It should fix the problem with high CPU usage.
Scan Your System for Malware
Windows users are constantly plagued with various system problems, one of which is high CPU usage. This problem can be by malware, and the only way to fix it is to scan your system for malware and remove it.
One easy way to do this is to use a malware removal tool. There are many of these tools available online, and most of them are free. Download one and run a scan. If any malware is there, you will remove it automatically.
If you don’t have a malware removal tool, you can use Windows’ built-in tool called “Problem Reporting.”
To use this tool, open the Control Panel and click on “System and Security.” Then click on “Problem Reporting.” If you click on “View problem history,” you’ll see a list of all the problems that have been reported on your computer.
Close Background Apps
If the Windows Problem Reporting Service uses a lot of your CPU, you may be able to fix the problem by closing some of your background apps.
To do this, press Ctrl+Alt+Delete on your keyboard, and then click Task Manager. Select the app you want to complete in the Processes tab, and then click End Task.
The flow of Air or Heat between Your Computer
If your computer is consistently reporting high CPU usage, you may be able to fix the problem by improving the flow of air or heat between your computer and its surroundings.
- One way to improve airflow is to ensure that your computer is not too close to other objects. You should also ensure that no obstructions are blocking your computer’s vents or power supply.
- If you have a desktop computer, you can improve heat dissipation by ensuring. You can do this by installing additional fans or by moving the laptop to a more fantastic location.
Enough Available Memory
Windows Problem Reporting high CPU usage can be frustrating. It is by the system trying to write data to the hard drive and not having enough available memory.
You can by freeing up some space on your hard drive. You can do this by deleting unnecessary files or moving them to an external hard drive.
Run Sfc and Dism
Windows has problems from time to time. One of the most common problems is high CPU usage. Several things can cause this, but one of the best ways to fix it is to run the Sfc and Dism commands.
Sfc stands for system file checker, and it will scan your computer for any corrupted files. If it finds any, it will automatically try to fix them.
Dism stands for deployment image servicing and management, and it allows you to repair Windows images. If you’re having problems with high CPU usage, running these two commands can help solve the problem.
Conclusion:
In conclusion, there are several ways to fix the problem of reporting a high CPU on Windows computers. Some of the ways we discussed above are in detail.
These ways must be constructive for you. In this article, you can get everything about How Do I Fix the Windows Problem Reporting a High CPU?.