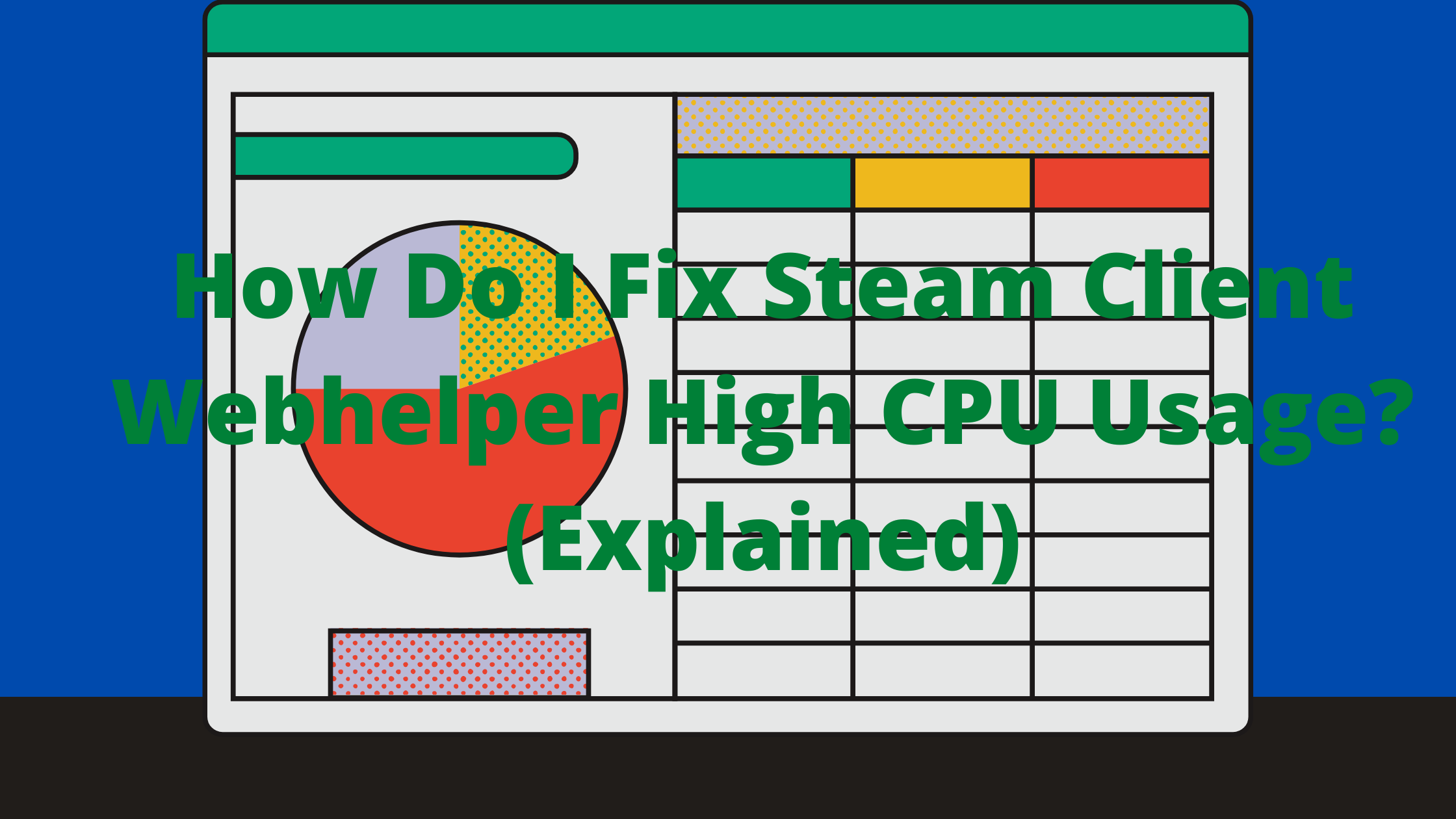Steam is a video gaming platform developed by Valve Corporation. It offers digital rights management (DRM), multiplayer gaming, video streaming, and social networking services.
Steam provides its users with installation and automatic updating of games and community features such as friends lists and groups, cloud saving, and in-game voice and chat.
Many gamers use Steam to play their favorite PC games. In this article, we discuss related to How Do I Fix Steam Client Webhelper High CPU Usage?
What is the Steam Client Webhelper?
The Steam Client Web helper is a small program that runs in the background and helps keep your Steam experience running smoothly.
It does things like keeping your inventory up to date, keeping track of your achievements, and helping you connect to friends.
If you’re having any problems with Steam, it’s a good idea to check whether the Web helper is running correctly. You can do this by opening the Task Manager (Ctrl+Alt+Delete) and looking for ‘Steam Client Webhelper’ under the Processes tab.
Here are some tips to Fix the Steam Client Webhelper’s High CPU Usage:
- Turn Off Animated Avatars
- Disable Steam Overlay
- Uninstall Last Windows Updates
- Open Steam Without Web helper
-
Turn Off Animated Avatars
Animated avatars are one of the many features in Steam that you can quickly turn off to help reduce high CPU usage caused by the Steam Client Web helper.
To disable them, open your Steam settings and go to the “Interface” tab. Uncheck the “Enable animated avatars” box and click OK. It will prevent Steam from loading any avatars that aren’t static, which should help reduce CPU usage.
-
Disable Steam Overlay
If you are experiencing high CPU usage by the Steam client Web helper, disabling the Steam overlay may be the step you need to take to fix the issue.
The overlay is a feature that allows you to see who is in your game and chat with them while you play. However, it can also impact your CPU usage.
To disable the overlay, open the Steam client and go to the Settings menu. Under the In-game tab, uncheck the box next to Enable Steam Overlay while in-game. You will then need to restart Steam for the change to take effect.
-
Uninstall Last Windows Updates
There have been reports of the Steam Client Web helper’s high CPU usage for some users. The problem seems to be caused by the last Windows updates.
Uninstalling these updates is a possible solution to the issue. Some users say that disabling the Windows Defender helped them solve the problem. Others recommend changing the power plan to High performance or using the Gaming mode.
Microsoft is aware of this problem and is working on a fix. In the meantime, uninstalling the last Windows updates and disabling Windows Defender are possible solutions for some users.
-
Open Steam Without Web helper
Since the release of the Steam client Web helper, it has caused high CPU usage for some users. You can fix it by opening Steam without the web helper.
To do this, go to your Library in Steam and right-click on “Steam.” From the menu that pops up, select “Properties.” Select the “Local Files” tab in the window that pops up, and then click on “Browse Local Files.” It will open a file explorer window with your Steam files.
Once you have opened the file explorer window, navigate to the “bin” folder and delete “steamwebhelper.exe.” It will stop Steam from using the web helper, which should fix the high CPU usage issue.
Can I End Steam Client Web helper?
The answer is yes – it’s possible to end the Steam Client Web helper process. However, doing so can cause problems with your Steam client and may even prevent you from accessing certain features or games.
If you’re unsure whether or not ending the process is the right decision, we recommend speaking with a Steam representative for more information.
We’ll be discussing whether or not it’s possible to end the Steam Client Web helper process. The Steam Client Web helper is a background process that helps keep your Steam client up-to-date by downloading updates and keeping track of your game library. So, is it possible to end the cycle?
What are the advantages of Fix Steam Client Web helper High CPU Usage?
There are many advantages to Fix Steam Client Web helper High CPU Usage.
- The most important one is that it can help improve your system performance. By fixing the Steam client, you can reduce the amount of CPU usage and free up more system resources for other applications. It can result in a smoother, faster, and more responsive overall computing experience.
- Additionally, this fix can also help resolve some common Steam client errors. So if you’re experiencing problems with the Steam client or want to improve your system performance, be sure to try out Fix Steam Client Web helper High CPU Usage.
What are the disadvantages of Fix Steam Client Web helper High CPU Usage?
There are a few potential disadvantages to using Fix Steam Client Web helper High CPU Usage.
- One is that it may not actually fix the problem and instead hide it.
- Another is that it can use a lot of CPU resources, slowing down your computer or even causing it to crash.
- Additionally, it may not be as effective as other solutions, such as disabling the web helper entirely.
- So, if you’re experiencing high CPU usage with the Steam client, you may want to try out some of these other solutions before resorting to Fix Steam Client Web helper High CPU Usage.
Final Thoughts
In conclusion, there are a few things that you can do to try and fix the high CPU usage caused by the Steam Client Web helper: Ensure your computer is updated with the latest drivers and software patches.
Check your settings in Steam and ensure that you have not enabled any features causing the high CPU usage. If everything fails, you can try uninstalling and reinstalling the Steam Client.